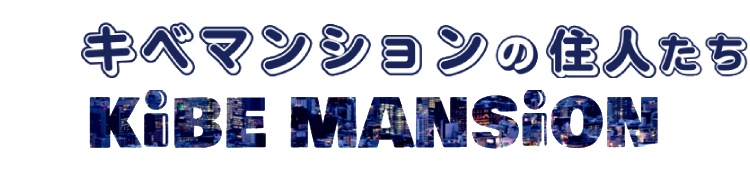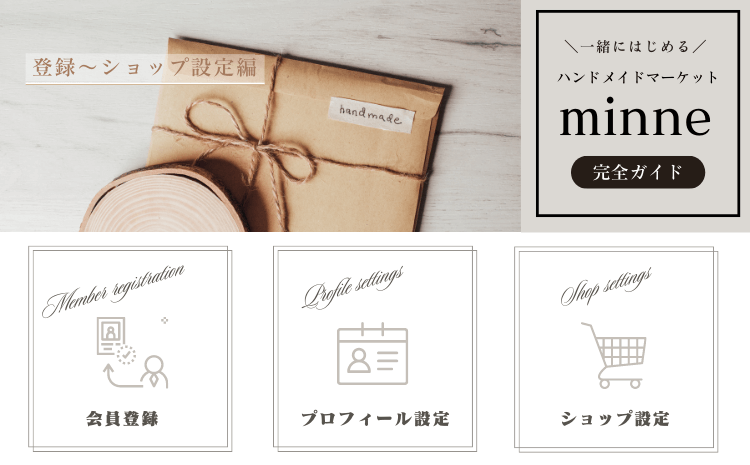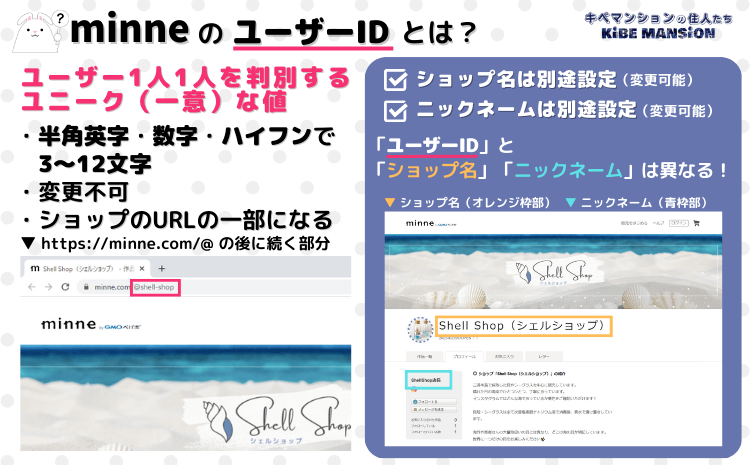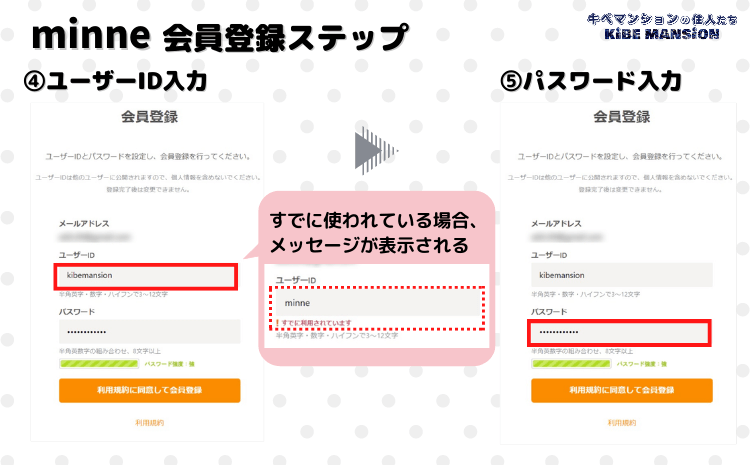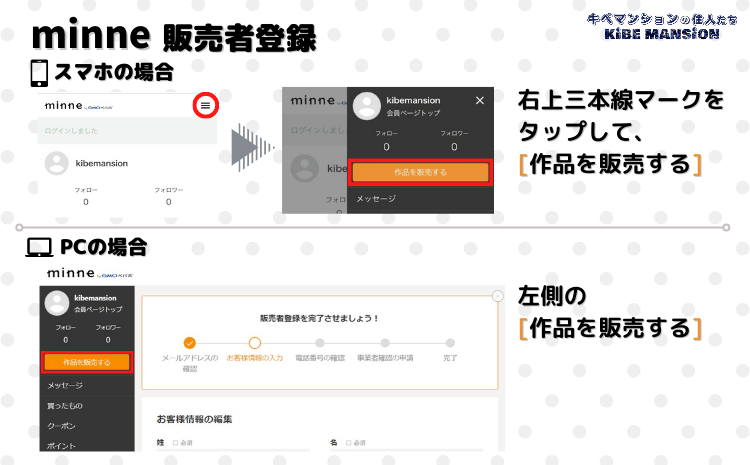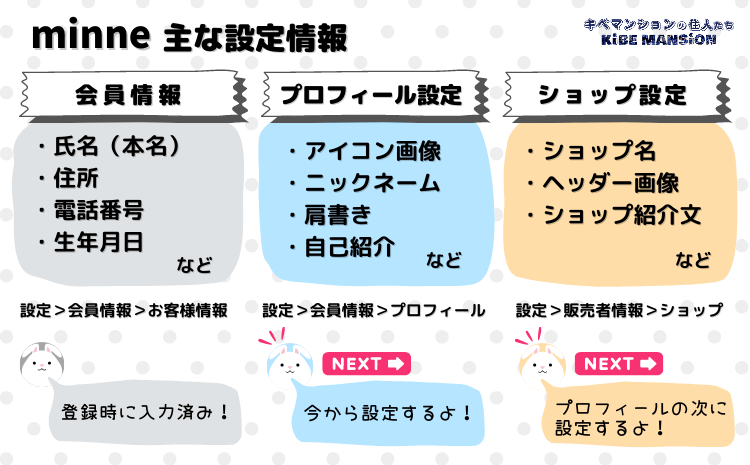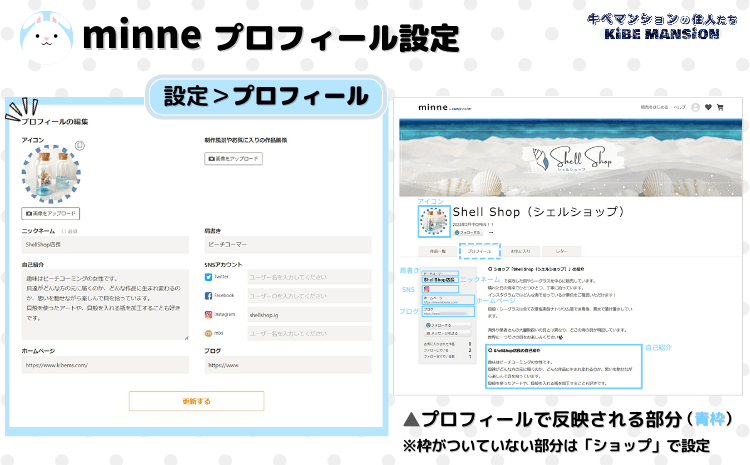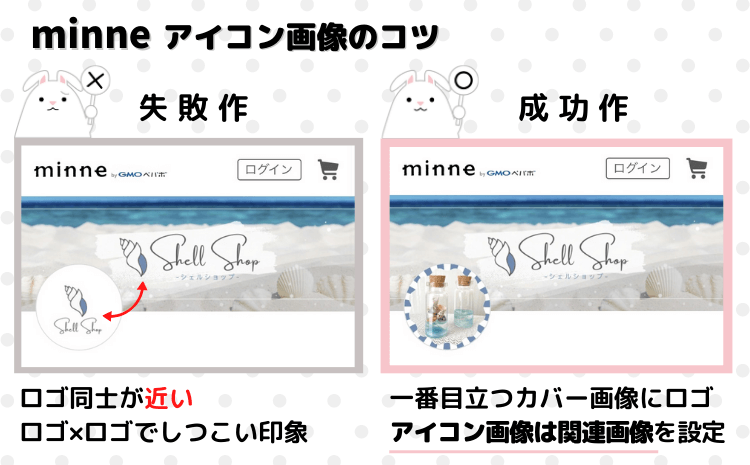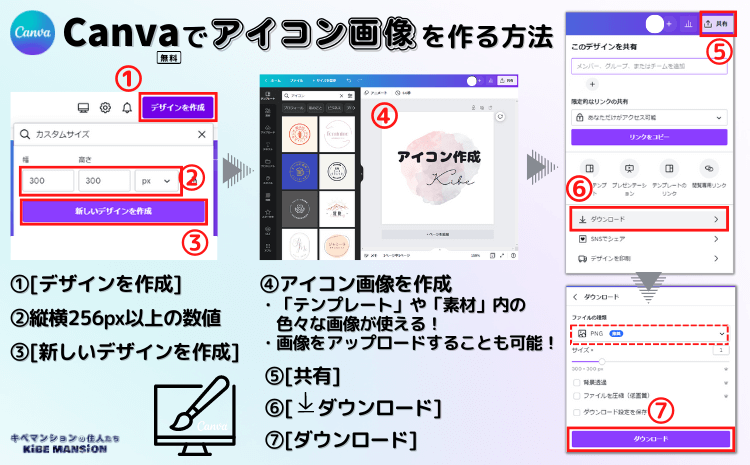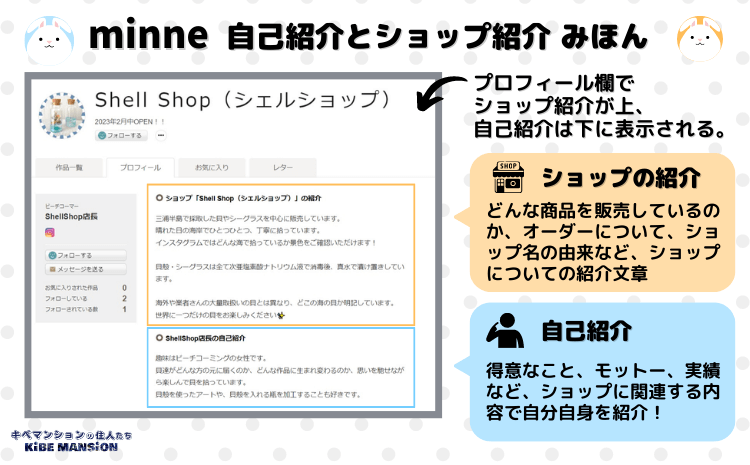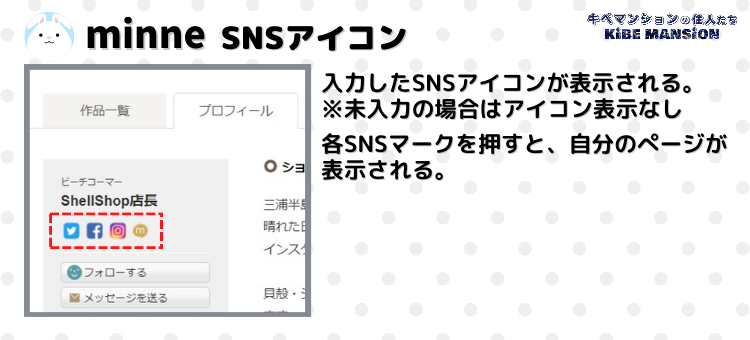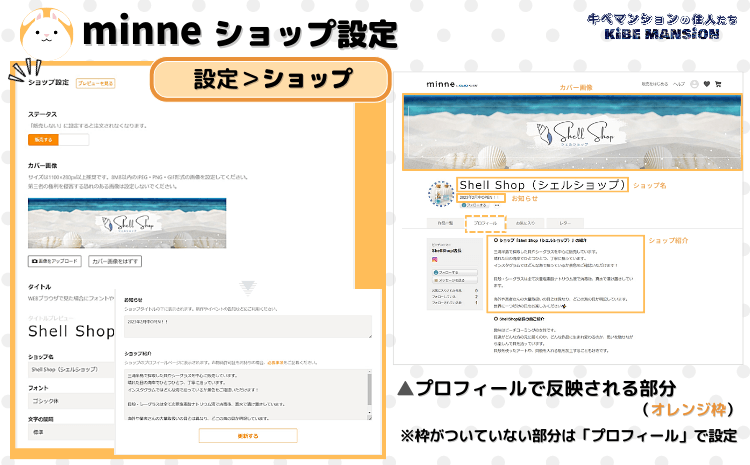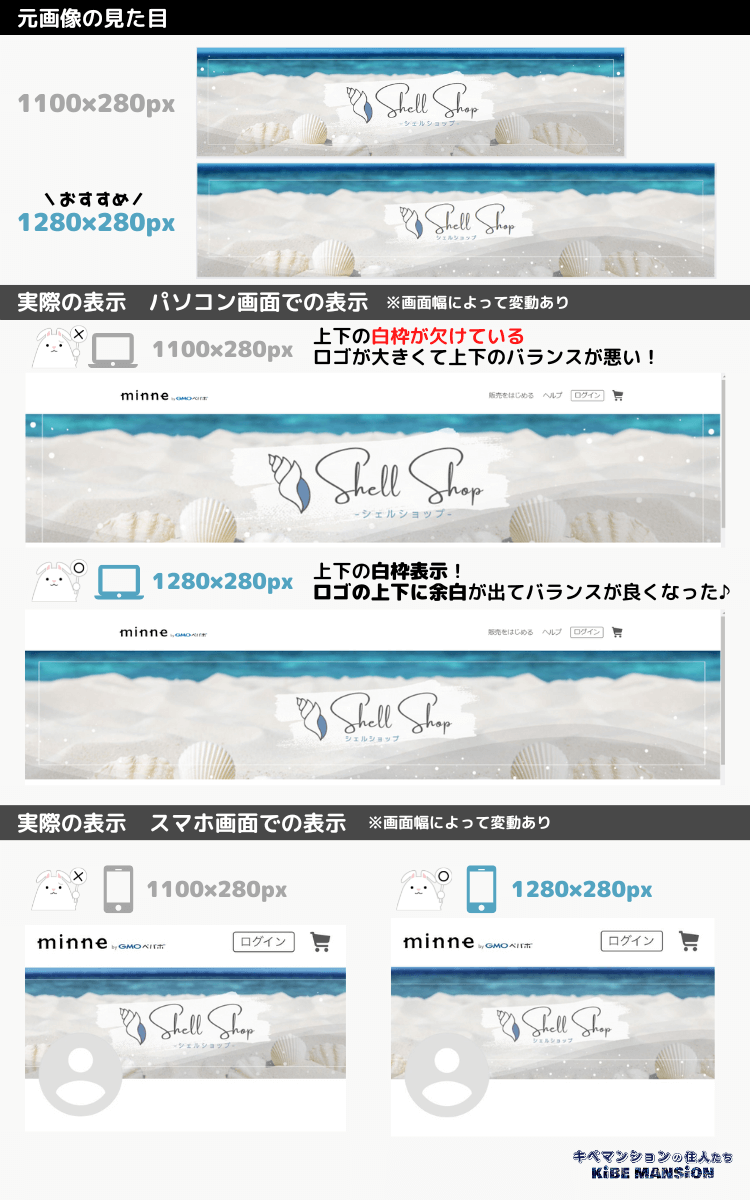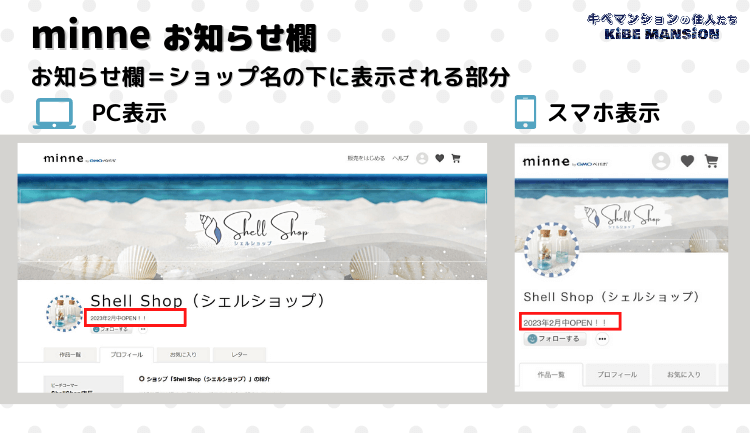こんにちは!岐部商店のキベです。
つい最近「minne」(ミンネ)でショップ開設をしました。
ショップの設定など迷うところもあったので、この記事ではminneのはじめ方をわかりやすく書いていきます。
一緒に学びながらminneでショップを開設してみましょう。
ハンドメイド作品やファッション関連アイテム、おもちゃ、食品、家具・生活雑貨などさまざまな商品を出品することができるminne。
ショップの開設が大変そうという理由で躊躇っている方は、是非この記事を読んではじめてみてほしです。

ショップ登録するのはタダ!
記事を読んで上から進めて行けば大丈夫♪一緒にはじめましょう!
選択肢があるものはキベのおすすめとして内容を絞ってお伝えするので迷うことなくminneでショップ開設できます!
企業では部署の立ち上げ、統制を担当していたこともあり、マニュアル作成は大得意分野!
誰でもわかるように作ることがポリシー。
現在はフリーランスで資料作成も行う。
2023年2月、minneでショップ開設に挑戦。
minne(ミンネ)って何?手数料や他より優れている点は?
minneとは、自分で作った雑貨、アクセサリー、家具、ファッション、アート、食べ物などさまざまなアイテムを販売できるオンライン上のショップです。

イメージとしてイオンタウンとかイオンモールみたいなもの!
minneは商業施設本体で我々出店者は各店舗って感じ。
複数のショップの中からminneを選んだ理由は、国内最大級であることです。
利用者が多いということは、それだけ販売に繋がる可能性が高いということ。
母数が大きいので、確率論からも多くの人の目に留まりやすいと言えます。
作品じゃなくて、素材やパーツの販売もOK!
自分には物を作るセンスがないから…なんて諦めなくても大丈夫。

キベは貝殻を販売してみるよ!
登録は無料で月額利用料も発生しません。
その代わり、注文(作品価格+購入オプション価格+送料)に対して10.56%(税込)が販売手数料として発生。売上金額から販売手数料を差し引いた金額が自分の儲けです。
【販売価格1,000円の場合】
・作品価格 700円
・送料 300円
1,000円×0.1056=156円
156円が販売手数料として引かれる。
つまり販売価格1,000円の場合のは844円が自分の儲け額!

某クラウドソーシングは手数料が20%だから、minneの約10%が良心的に感じる!
購入された代金の決済もminneで行えるので、手数料としては妥当に感じています。
自分で販売サイトを作って、決済画面を構築するのは物凄く大変です。
また、特定商取引法によりネット上で商品を販売する際は、名前や住所を公表する義務がありますが、minne上で販売することによりネット上に本名、住所を公表せずに販売できるメリットもあります。
STEP1 minneに会員登録する
minneで商品を販売するには、まずは会員登録が必要です。
ちなみに会員登録は無料。出店料金もかかりません。
事前準備!ユーザーIDをざっくり考えておく
はじめにユーザーIDを登録するのですが、このIDは変更することができません!
ショップのURLの一部にもなる部分です。
ユーザーIDはあらかじめ考えておきましょう。
半角の英字、数字、ハイフンで3~12文字での設定です。
よくあるパスワード設定のように、英字のみはNGだとか数字のみはNGという制限はありません。

1人1人を識別するためのID!
他の人と被るものはダメ&変更はできないよ!
ショップ名やニックネーム(名前)とは別のものです。
・ユーザーID…URLの一部。個々を識別する半角英数字のID
・ショップ名…開設するショップの名前
・ニックネーム…作家名
ユーザーIDはショップ名と紐づいた名前にすることをおすすめします。
全く異なるIDにするよりは、覚えてもらいやすさ・見栄え・SEO対策の観点からも、ショップ名に紐づいた名前にするとよいでしょう。
また、ユーザーIDは公開される情報なので個人情報を含まないように気を付けましょう。

よくある失敗
・本名を公開したくないのに、本名を含んでしまった
・年齢を公開したくないのに、西暦を含めてしまった
ユーザーIDは、他の人によって既に使われているものは使用不可!
「これにしよう!」と思っても既に使われている場合もあります。
登録画面で入力すると既に使われている・いないがわかります。
この情報を念頭にさっそく登録手続きをしてみましょう!
IDはショップ名と連動していた方がよいので、まずはショップ名を考えておくと良いです!
<ユーザーIDのコツ>
・他のショップと被らない名前
・覚えやすい名前
・販売するものがイメージできる名前
会員登録手順
さっそく会員登録をしていきましょう!
ユーザーIDを設定するので、上記の通り何にするか決めてから始めると良いです。
登録用のURLをGETする
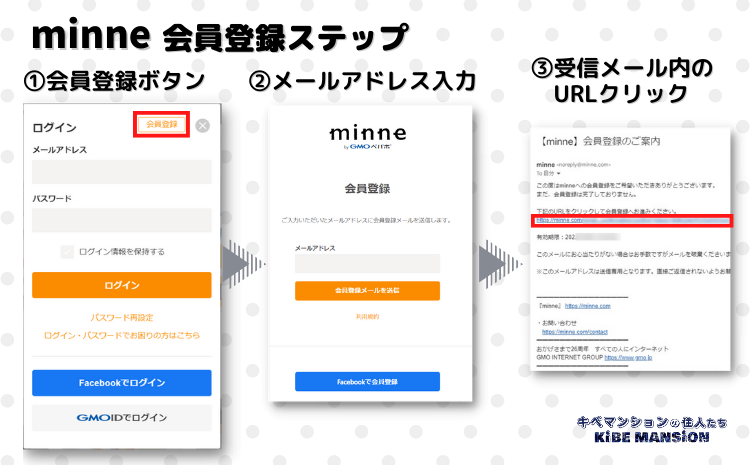
①minneにアクセスし、ログインをクリックすると[会員登録]のボタンが表示されるのでクリック
②メールアドレスを入力し、[会員登録メールを送信]ボタンをクリック
③受信メール内のURLにアクセスし、会員登録に進む

会員登録画面がわかりにくい!
未登録でもまずは「ログイン」をクリック
登録用URLから会員登録
④ユーザーIDを入力する
・半角英数字、ハイフンで3~12文字で設定しましょう。
・他のユーザーと被る場合は「!すでに利用されています」メッセージが出ます。
メッセージが出ないIDに変更しましょう。
⑤パスワードを入力する
・半角英字と半角数字を組み合わせる必要があります。
・8文字以上で設定しましょう。
⑥利用規約を確認し、同意する場合[利用規約に同意して会員登録]ボタンをクリック
会員ページトップが表示されます。
これで会員登録は完了です!

④は、さっき伝えたユーザーIDを考えておこうで決めたID!
STEP2 minneに販売者登録する
minneで販売をする場合は、販売者登録が必要です。
会員登録後、流れに乗って登録してしまいましょう。
お客様情報の入力
会員ページトップ内からオレンジの[作品を販売する]ボタンをクリックします。
※スマホの場合、右上の三本線を押すと出てきます。
⑦名前や生年月日、電話番号、住所などを入力
下部の[更新する]をクリック→[次のステップへ]ボタンをクリック
ここでの情報は、本名や正確な住所、電話番号を入力してください。
※minne上で公開されることはありません。
ただし、minneでは匿名配送ができないため、作品を発送時に氏名・住所・電話番号が送り状に印刷されます。
また、電話番号はSMS認証があるためスマートフォンの番号を入力するとスムーズです。

minneのサイト上では公開されないけど、作品が売れたら発送時に氏名・住所・電話番号が相手にも知られるということになるよ
相手の名前や住所、電話番号も知ることになるからお互い様!
電話番号の確認
⑦で入力した電話番号が正しいか認証が行われます。
「認証する電話番号」に表示されている番号が正しいか確認してください。
⑧[SMSを受信する]をクリック
・スマートフォンに認証コードが記載されたSMSが送られてきます。
・認証コードの有効期限は5分です。
⑨認証コード入力画面に、送られてきた4桁の認証コードを入力→[認証する]
正しく入力できた場合、「電話番号の認証が完了しました。」表示が出ます。
[次へ]ボタンを押し次に進みましょう。
事業者確認の申請
⑩該当する内容を選択(3択)
・個人事業主
→開業届提出済の場合
・法人
→法務局に法人登記の手続きをしている場合
・どちらでもない
→個人事業主でも法人でもない場合
選択後[申請する]ボタンをクリック→[販売者登録を完了する]ボタンをクリック

勤め先の勤務形態じゃないよ!
会社員やパート勤めで趣味でアクセサリーを販売する人は「どちらでもない」を選択。
「どちらでもない」を選択した場合は、審査がないためすぐに作品を販売することができます。
キベの場合は、開業届提出済の個人事業主なので「個人事業主」を選択。
個人事業主や法人の場合は、審査が発生します。
※審査中も作品の登録は可能。販売は審査通過後から可能。
申請してから7日後に「【事業者確認】審査に通過しました」という件名のメールを受信しました。
この状態で作品の販売ができるようになりました。
銀行口座の登録
作品販売は可能な状態になりましたが、忘れないうちに銀行口座も登録してしまいましょう!
⑪[銀行口座設定]ボタンをクリック
銀行名、銀行コード、支店名、支店コード、口座番号、講座名義を入力→[登録する]をクリック

銀行コードや支店コードはネットで検索すると確認できるよ!
「売上支払先を登録しました。」と上部に表示されれば完了です。
これで基本的な設定は完了です。
これまでの登録内容・これから登録する内容おさらい
ここまでで基本的な会員情報が登録できた状態です。
次に、プロフィールの設定とショップの設定をしていきます。
minneサイト上で公開される「プロフィール情報」と「ショップ情報」を設定する必要があります。
ショップページのプロフィールに表示される内容は、設定するページが 「プロフィール情報」と「ショップ情報」 に分かれていてちょっとわかりづらいです。

でも順番に設定していけば大丈夫!
続けてやっていこう♪
STEP3 minneのプロフィール設定
PCだと左側メニューバーの「設定」、スマホだと右上三本線メニューから「設定」を選択します。
「設定」内の「プロフィール」をクリック→下部の[編集]をクリック
プロフィールの編集画面が表示されます。
<プロフィール設定で設定する項目>
✔ アイコン
✔ 制作風景やお気に入りの作品画像
✔ ニックネーム
✔ 肩書き
✔ 自己紹介
✔ SNSアカウント
✔ ホームページ
✔ ブログ
ニックネームのみ必須項目です。
作品を販売するにあたり購入者様の不安を取り除いたり、作品に対しての思いを伝えるため、アイコン画像と自己紹介も登録するようにしましょう。

どんな人が作ったんだろう?
わからないのはちょっと不安
ショップ名やショップの紹介、ヘッダー画像(上部に表示される画像)は後ほどショップ設定画面で設定します。
アイコンの設定
アイコン画像は縦横256px以上で700KBまで、ファイル形式はJPEG・PNG・GIF(※静止画)が設定可能です。丸く表示されます。
※GIFアニメーションはNG。

cmじゃなくてpx(ピクセル)?
わからなくても大丈夫!順番に説明していくよ
自分の目印となる画像です。作品やショップなどをイメージしやすい画像を設定するとよいでしょう。
また、コツとしてショップのメイン画像となる上部に表示されるカバー画像とのバランスを考えましょう。
カバー画像の直下にプロフィール画像が配置されるので、ロゴ×ロゴになってしまうとくどい印象が生じてしまいます。
ShellShopは貝のマークのロゴなのですが、アイコン画像に設定するとカバー画像のロゴと近い位置に表示されるので、ロゴがしつこい印象になってしまいました。
よって、貝を入れた瓶の画像に変更しました。
・カバー画像にロゴを入れて、アイコン画像を別画像にする
・カバー画像にロゴを入れず、アイコン画像をロゴにする
どちらかの対応にすると、シンプルな印象を与えられます。
カバー画像とアイコン画像位置が近い事を配慮してデザインを検討しましょう。

アイコンは顔のイラストも覚えてもらいやすいよ!
・正方形で作成
・表示は円形。四隅が欠けることを考慮
・カバー画像とのバランスを考える
アイコンやロゴを作るのにおすすめの無料ツール『Canva』
minneでのアイコン画像、カバー画像、作品登録時の画像加工は全てCanva(キャンバ)を使用しています。
Canvaは無料でも使用可能なデザインツールです。
テンプレートや素材も沢山登録されているので、デザインが苦手な人でもそれなりのデザインを作ることができます!
このブログのアイキャッチ画像もCanvaで作成しています!

テンプレートで「アイコン」で検索すると沢山でてくる!
文字だけ自分のショップ名に変えて使ってもOK!
オンラインツールなので、ファイルをダウンロードしたり難しい設定をする必要もありません。
登録後に、右上の[デザインを作成]を押し、下部の[カスタムサイズ]を選択。
幅と高さを256px以上で設定します。(minneのアイコンは縦横256px以上指定のため)
このとき、単位がpx(ピクセル)になっていることを確認しましょう。

256が半端だから300×300pxで作ったよ!
大きくても自動で調整されるから大丈夫
[新しいデザインを作成]をクリックし、デザインを作成。※詳しいデザインの作成方法は別記事にします。
テンプレートや素材からさまざまなデザインを選べるので、登録されているデザインを使うとすぐにおしゃれなデザインを作成することができます!
デザインの作成が終わったら右上の[共有]をクリック。
[ダウンロード]を選択肢、ファイルの種類をPNGになっていることを確認します。
紫色の[ダウンロード]ボタンをクリックすると、ファイルがPNG形式でダウンロードされます。

JPG形式でもOK!
ダウンロードしたファイルを、minneの 設定>プロフィール>編集 からアイコン部分の[画像をアップロード]ボタンをクリックしアップロードします。
ニックネームの入力(必須)
ニックネーム=作家名と思うと良いでしょう。
本名である必要はないので、好きな名前で活動しましょう!!
※ショップ名とは異なります。
肩書きの入力
「アクセサリー作家」、「デザイナー」などの肩書きを設定することができます。
選択肢があるわけではなく自由入力。自分が思う肩書きを入力しましょう。

必須項目ではないので、特に思い浮かばない場合は空欄でも大丈夫!
自己紹介の入力
作品の購入を検討している方向けに、自己紹介を入力しましょう。
血液型、誕生日、好きな食べ物などではなく、販売する作品に関連付いた内容で自分についてのことを入力するようにしましょう。

貝の販売なのに「得意料理は肉じゃがです。」って書かれても何の参考にもならないよね
ここで1点、注意したい点があります。
別途「ショップ紹介」欄があるので、「自己紹介」欄にはショップの紹介とは異なる内容を入力しましょう。
例えば、自分の場合は「ショップの紹介」に販売する商品(貝)をどこで採取しているのか、商品の処理の方法、特徴を入力しました。
「自己紹介」には、ビーチコーミングが趣味であること、貝殻を使ったアートや加工もすることなど自分のことを入力しました。

こんな風に入力しないとダメ!という決まりはないから、自由に入力してみよう!
何回でも変更できるから、悩まなくても大丈夫♪
SNSアカウントの入力
各SNSアカウントを入力すると、プロフィール画面の名前下にSNSアイコンが表示されます。
クリックすると入力した自分のページに飛ばしてくれます。
必須項目ではないので、minneで公開するショップと関連付いたSNSを運用していない場合は入力をしなくても大丈夫です。
未入力の場合は、アイコン自体が表示されません。

minneで作成するショップと全く関係ないアカウントを無理に登録する必要はないよ!
ショップに関係するSNSを登録するようにしよう。
入力する内容は、自分のページのURLではなくユーザー名やIDなので注意しましょう。
<設定可能なSNSと入力内容>
✔ Twitter:ユーザー名
✔ Facebook:ユーザーID
✔ Instagram:ユーザーネーム
✔ mixi:ユーザー名
例)Instagramの場合
Instagramの自分のURLが下記
https://www.instagram.com/shellshop.ig/
→「shellshop.ig」を入力
実際にどんな風になる方は、下記ページの名前下に表示されているインスタマークを押してみてください!
ミンネ ShellShop(シェルショップ)
ホームページ・ブログの入力
ホームページやブログがあればURLを入力します。
なければ空欄で大丈夫!

ここもショップに関連するホームページやブログを運営している場合に入力しよう!
関係ないサイトは無理に設定しなくても大丈夫。
これでプロフィール設定のページの入力は終了!
下部の[更新する]を押せば完了です。
次はショップ設定です!
STEP4 minneのショップ設定
PCだと左側メニューバーの「設定」、スマホだと右上三本線メニューから「設定」を選択します。
「設定」内の「ショップ」 をクリック。
ショップの設定画面が表示されます。
<ショップ設定で設定する項目>
✔ カバー画像
✔ ショップ名
(フォント・文字のスタイル・文字の間隔・文字の大きさ)
✔ お知らせ
✔ ショップ紹介
カバー画像
上から順番にまずはカバー画像を設定します。
minneのショップ設定画面に[1100×280px以上推奨]とあったので、推奨通りのサイズで画像を作成しました。

アイコン画像で紹介したCanvaで作ったよ!
ところがなんだかバランスが悪く、上下の線が欠けてしまったり、ロゴのバランスが想定より大きく表示されてしまったり、適正サイズとは言い難い仕上がりでした。
そこで、1280×280pxで作成したところ収まりが良くなりました。
Canvaのホーム画面で「minne」で検索すると、ミンネ用のテンプレートがいくつか出てきます。
テンプレートをアレンジすると簡単に作成することができます!
このテンプレートが1280×280pxだったので、このサイズで作成しました。
ちょっとした差なのですが、1100×280pxだと四角い白い線枠がPC表示だと欠けてしまう、海の青い部分の面積が狭くてバランスが悪いといった細かい部分が気になります。
スマホ表示だと、ちょっとロゴが大きいかな?程度でさほど気にはなりませんでした。
・カバー画像は1280×280pxがおすすめ!
・Canvaに専用テンプレートもあり!
ショップ名
minneで出品するお店の名前を設定します。
覚えてもらいやすい名前や、作品にまつわる思い入れがあるワードなど好きなお店の名前をつけましょう。
読みにくい名前の場合は、カナをつけるのもアリです。

「ShellShop」だとパッと見、わかりにくいから
「ShellShop(シェルショップ)」とカナをつけたよ。
ショップ名もIDとは異なり何度でも変更可能です。
あまり頻繁に変えると、購入者の方に覚えてもらえなくなったり、混乱させてしまうので販売開始後は極力変更しないようにしましょう。
ショップ名は、フォント、文字のスタイル、文字の間隔、文字の大きさも設定することができます。
フォント:複数種類から選択可能
文字のスタイル:標準 or 斜め
文字の間隔:狭い・やや狭い・標準・やや広い・広い
文字の大きさ:1~5
設定画面にプレビューが表示されるので、好みのスタイルに設定しましょう。
お知らせ
ショップ名の下にお知らせを表示することができます。
ショップ名の下は目立つ部分なので、新作のお知らせや告知などを入力すると効果的です。
Shellshopでは、「2023年2月中OPEN!!」と入力しました。
販売開始後は「新作!ピンクの微小貝を発売開始しました。」「次回の販売は〇月〇日を予定しています。」などに変更予定です。
ショップ紹介
続いて、ショップの紹介文を入力しましょう。
・どんな作品を販売しているか
・オーダー作品の説明
・ショップ名の由来や想い
・コンセプト
など、ショップについての説明文章を入力します。
自己紹介は作家としての内容を入力し、このショップ紹介欄はお店の説明になる内容を意識しましょう。
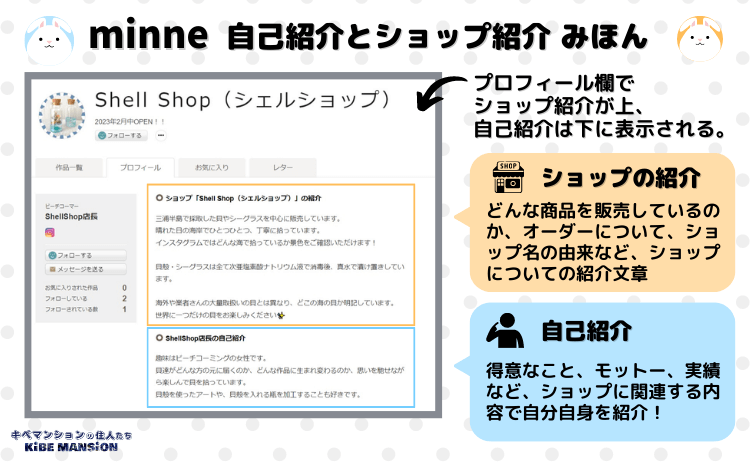
自己紹介よりショップの紹介の方が上に表示されるので、重要な内容はショップの紹介に入力するとより目に留まりやすいです。
「ショップ紹介」欄まで入力したら、下部の[更新する]を押せば完了です!
minneの登録~ショップ設定完了!
会員登録→プロフィール設定→ショップ設定が終わりましたね。
おつかれさまでした!
会員ページの[ショップを見る]ボタンから実際のショップ表示を確認することができます。
まずは設定してみることが大事です。
ユーザーID以外は変更することができるので、画像を変えたい、文章を変えたい、ショップ名を変えたいなんてときは後から変更できるので、ちょっとずつブラッシュアップしていきましょう!

実際に出品登録しながら、記事を書いていくので皆さんと同じ目線で紹介できると思います!